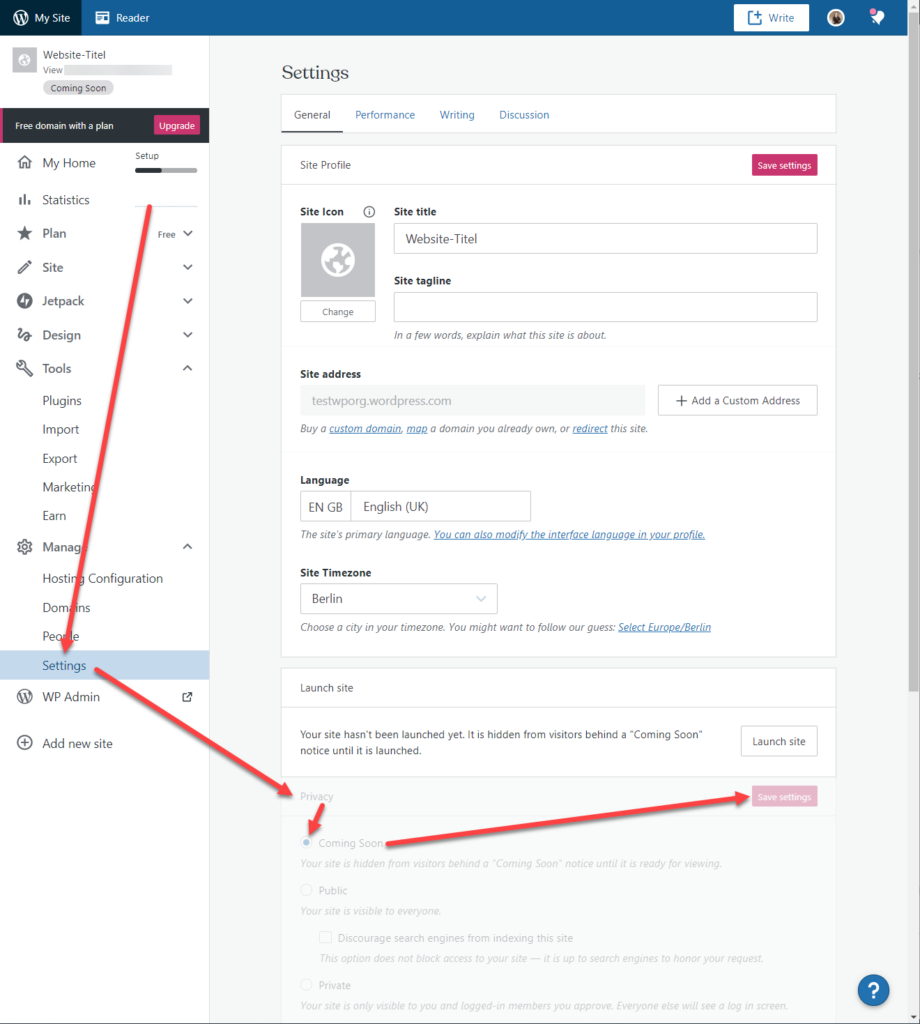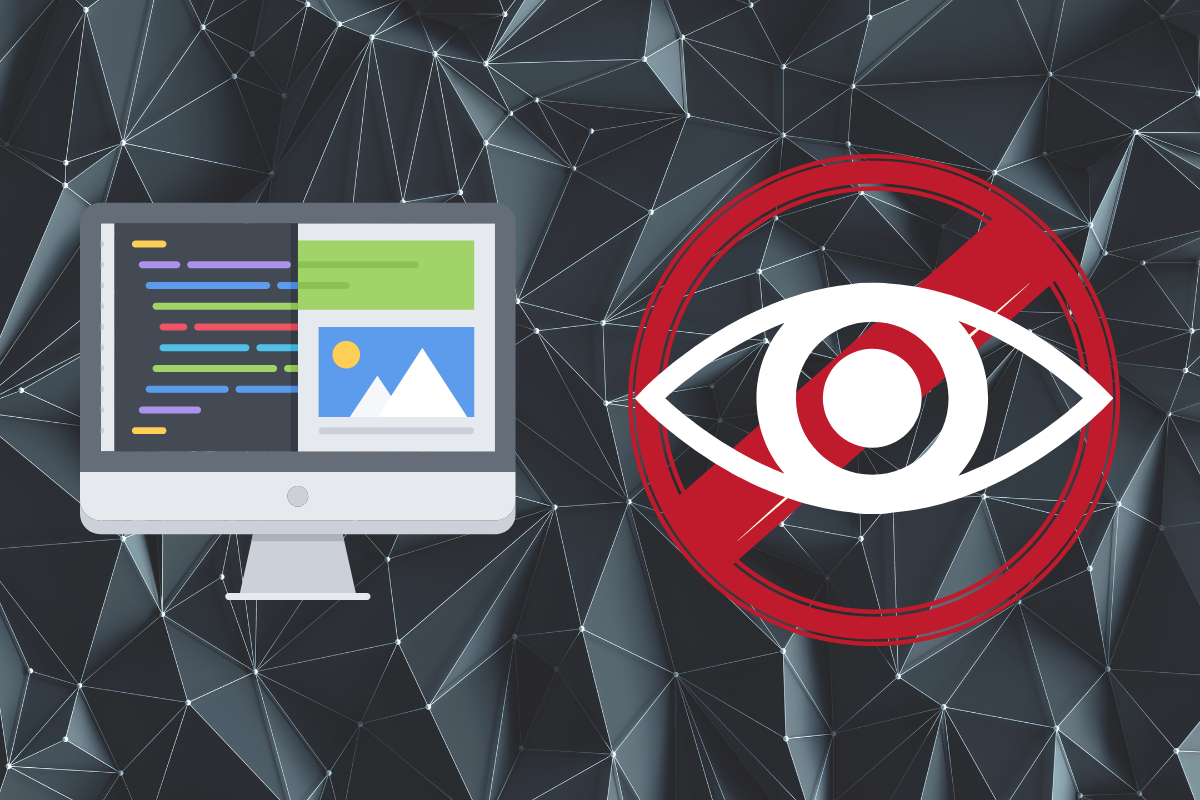If you accidentally published something on your WordPress site or changed your mind about the whole project, you need to know fast how to unpublish a WordPress site or single posts or pages. Don’t hurry, the process is easy, which I’ll explain for you step-by-step and easy to follow along.
But fist things first, you need to know what you want to do before we can get started. Just click on the links to jump to the sections:
- Unpublish individual Posts or pages in WordPress
- Unpublish multiple WordPress posts or pages by using Bulk Actions
- Unpublish a whole WordPress website (Self-Hosted)
- Unpublish a WordPress website hosted on WordPress.com
Unpublish individual posts or pages in WordPress
Please keep in mind that search engines won’t like it when you unpublish a site which has already been indexed, because the users will experience a 404 error message or see a ‘not found’ page. Editing the page or deleting the details you no longer want to see, would be a much better way.
However, if you want to unpublish WordPress posts or pages, you just need to be logged in to your WordPress dashboard, open the editor of the and follow the steps:
Gutenberg Editor
If you are using the block based Gutenberg editor, you’ll find a link which will switch back to draft in the top right corner:
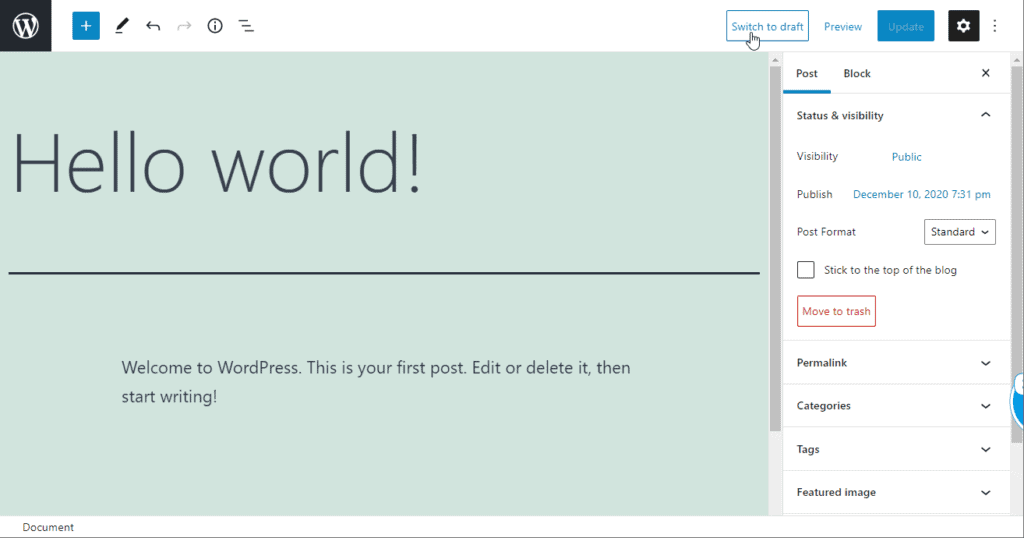
Classic Editor
Inside the old, classic editor, look for the Publish Box and switch back to draft mode. Don’t forget to click on the Update Button afterwards.
This will hide the post entirely on your website, including logged in blog Editors and Administrators. Also, it will delete the direct url, so it’s no longer available to the public.
Hide Post instead of revert to draft mode
You could also set the visibility to private. This will only hide the post from no logged in blog Editors and Administrators. Private pages are not visible in feeds or in any search.
Just look for the Privacy Settings box in the top right corner of the Gutenberg editor and follow the steps below:
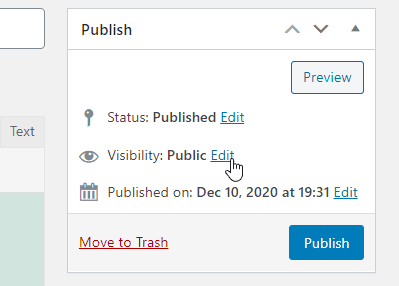
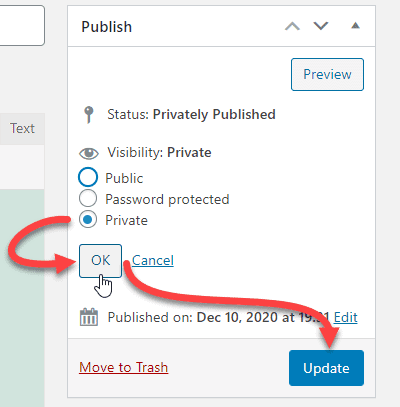
You could also enable password protection for this particular post if that fits your needs. This will hide the post from users who don’t know the password.
Unpublish multiple WordPress posts or pages by using Bulk Actions
If you have a bunch of posts or pages you need to hide from your frontend, you could also click on the quick edit link in the post overview page or use the bulk actions to change the state of multiple entries at the same time:
Unpublish a whole WordPress website (Self-Hosted)
Instead of individually unpublish WordPress pages, you could just also hide your whole website.
When you are hosting the site yourself (or by a hosting provider like Kinsta or Siteground), the easiest way is to enable a Maintenance Mode Plugin. Technically this won’t unpublish your site, but it will make it inaccessible for search engines or non logged-in users.
Log in and go to your Admin Dashboard, head over to Plugins -> Add New and Search for ‘maintenance mode’. Install the Plugin by SeedPro, this is the most popular one with over 1 Million Active Installations.
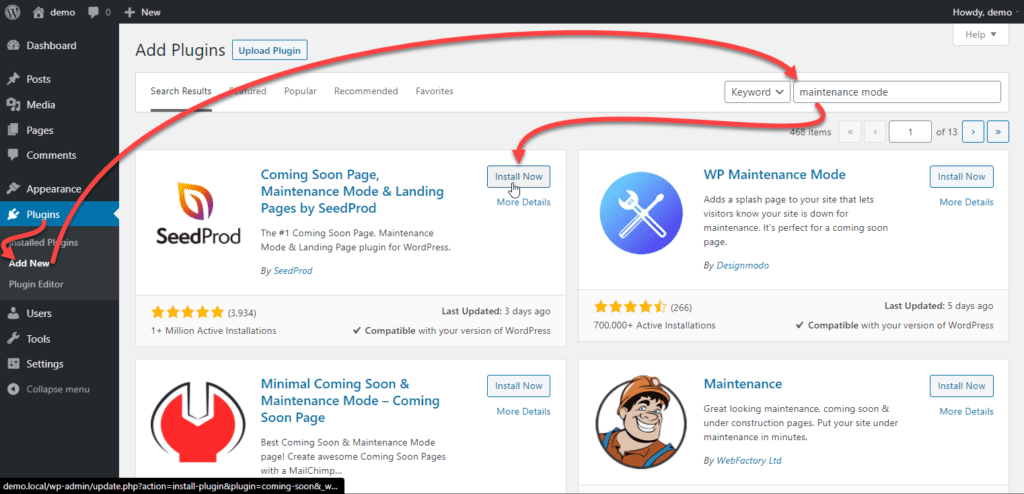
Now from within the SeedPro Menu on the left-hand side of your dashboard menu, click on Create Your Fist Page -> Set up a Maintenance Mode Page
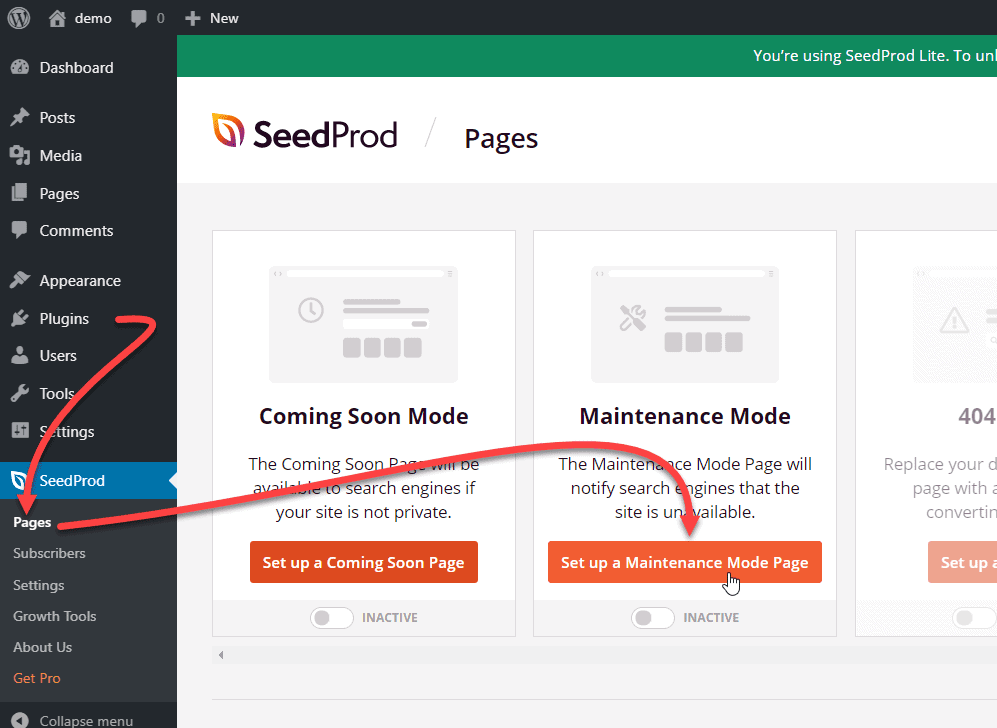
Choose a template you like and click on the button on the image.
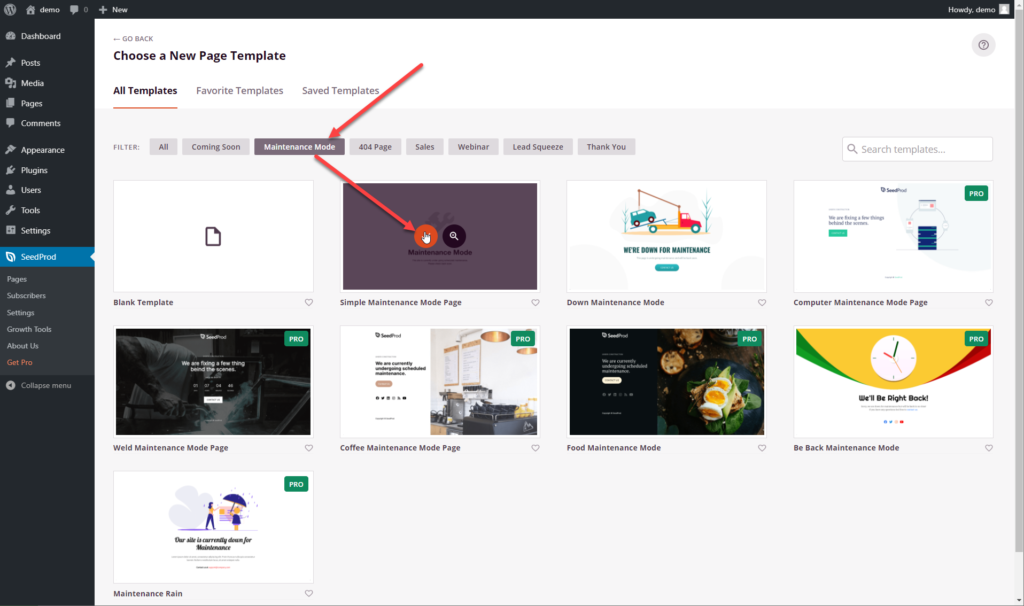
The editor will open up. Head over to Page Settings and enable then No Index inside the SEO tab if you like. This will instruct search engines to not index your maintenance mode page, so it won’t appear in Google search results or elsewhere.
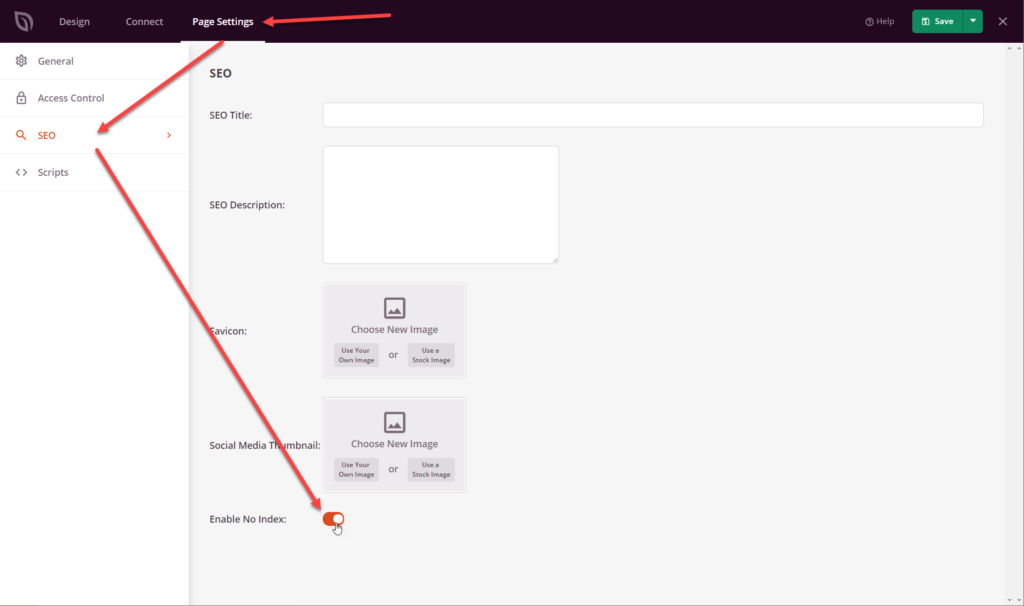
You need to change the Page Status to Publish and enable Isolation Mode in the General Page Settings. Don’t forget to save afterwards.
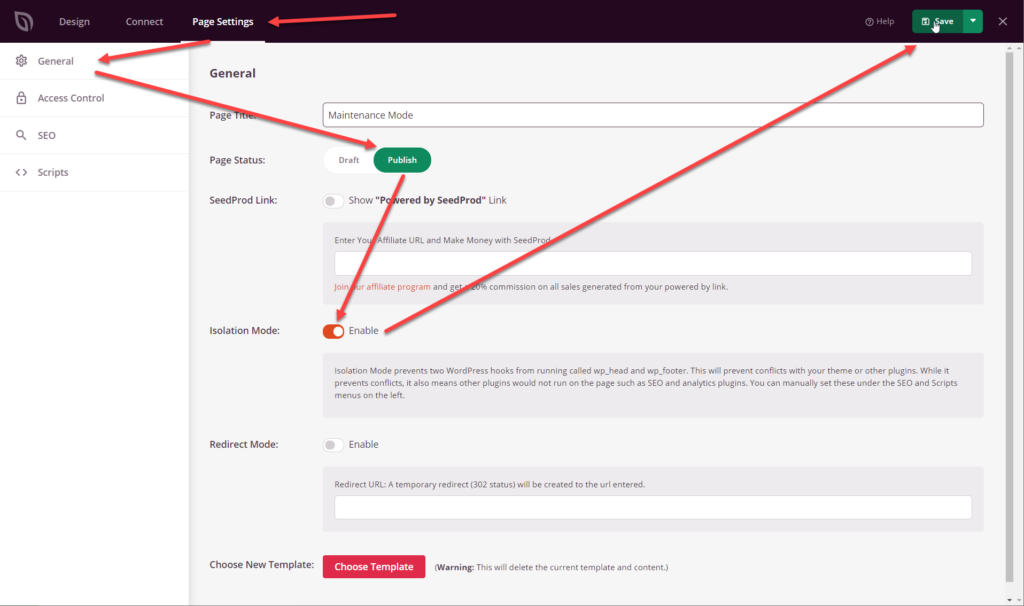
You’re done! Now the visitors of your website will only see the Maintenance Mode Page and your whole WordPress website is hidden.
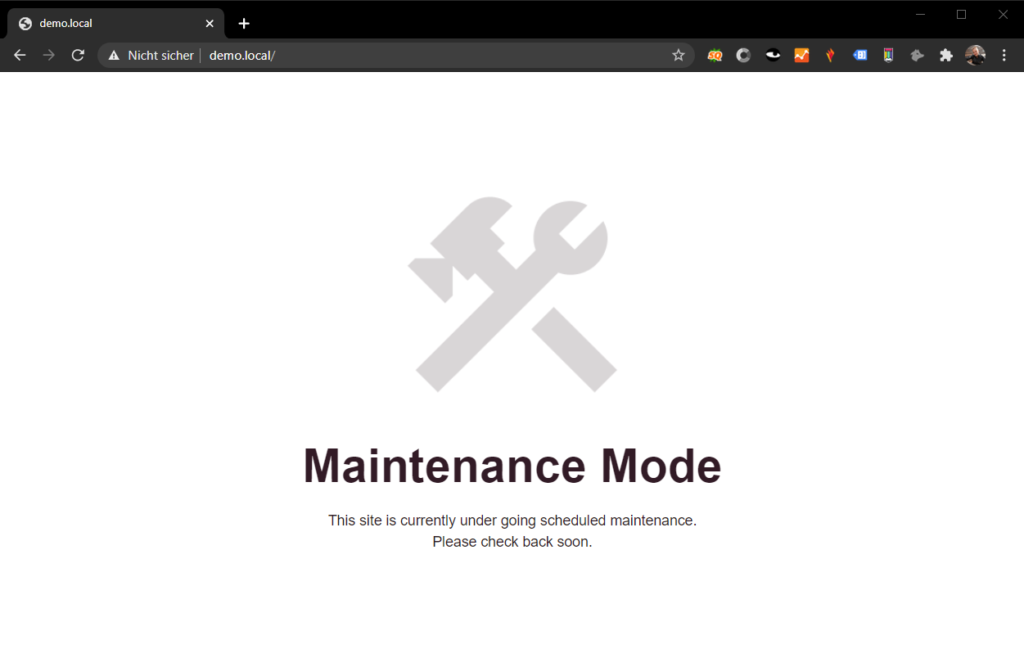
Unpublish a WordPress website hosted on WordPress.com
If you’re hosted on WordPress.com, you could of course just follow the tutorial for the self hosted website above 👆. But there is an easier option, you could just enable the coming soon mode in your wordpress.com general settings.