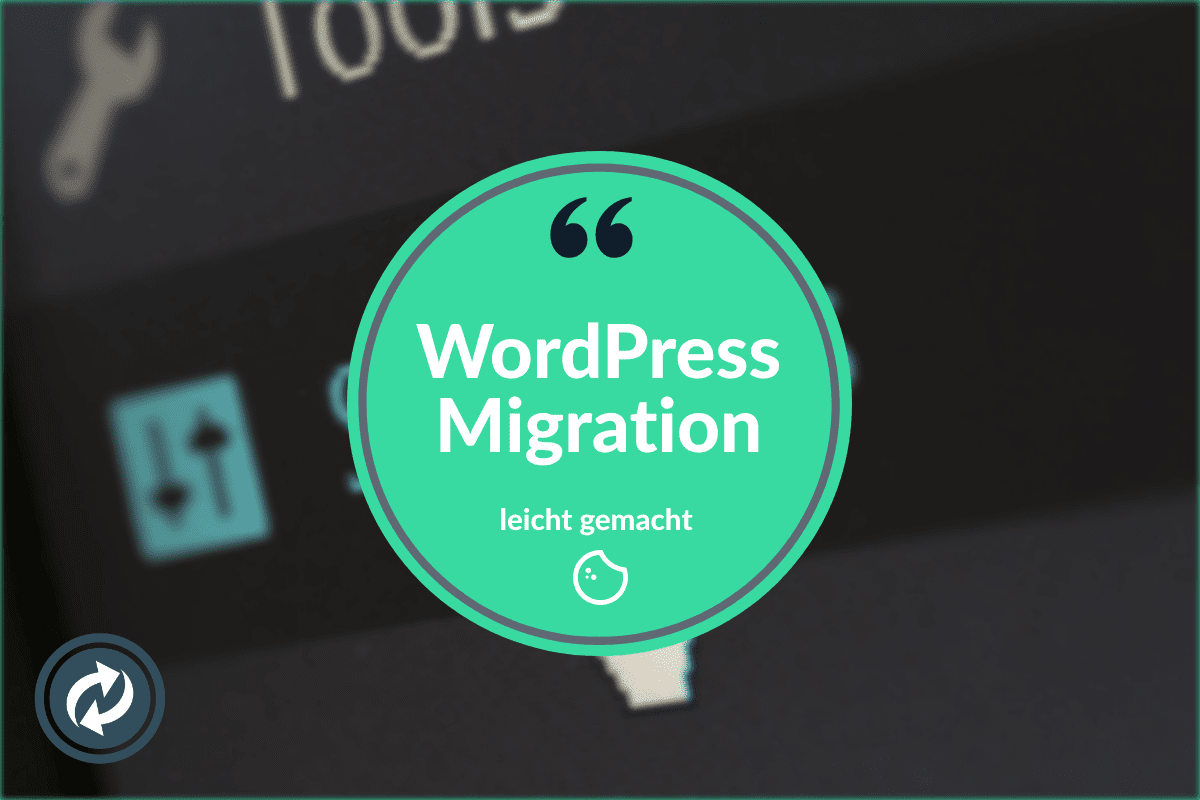Hallo Wordpress Freunde, ich habe letztens eine Wordpress Migration durchgeführt und hatte ehrlich gesagt keine Ahnung, wie ich das am leichtesten machen könnte. Auch wenn der manuelle Import/Export via Wordpress Bordmitteln zur Migration zwar immer funktioniert, habe ich etwas intuitives gesucht.
Das habe ich in Form eines Wordpress Migration Plugins, namens WPvivid Backup, gefunden. Damit ist die WP Migration inklusive Datenbanken auf einen anderen Server sehr intuitiv und einfach möglich gewesen. Ich möchte dir hier kurz erklären, wie du deine Wordpress Migration möglichst einfach durchführen kannst.
Was ist eine WordPress Migration
Unter einer Wordpress Migration versteht man das “Transferieren” oder kopieren einer Wordpress-Seite und der Datenbanken. Meistens wird auf einen anderen Server oder zu einem anderen Hoster transferiert. In diesem Beispiel habe ich auf einer Subdomain von mir die Website eines Kunden neu aufgebaut. Als dieser damit zufrieden war, haben wir seine aktuelle Website mit der von meiner Subdomain ersetzt.
Migration von WordPress mit WPvivid
Installation des Plugins auf beiden Seiten
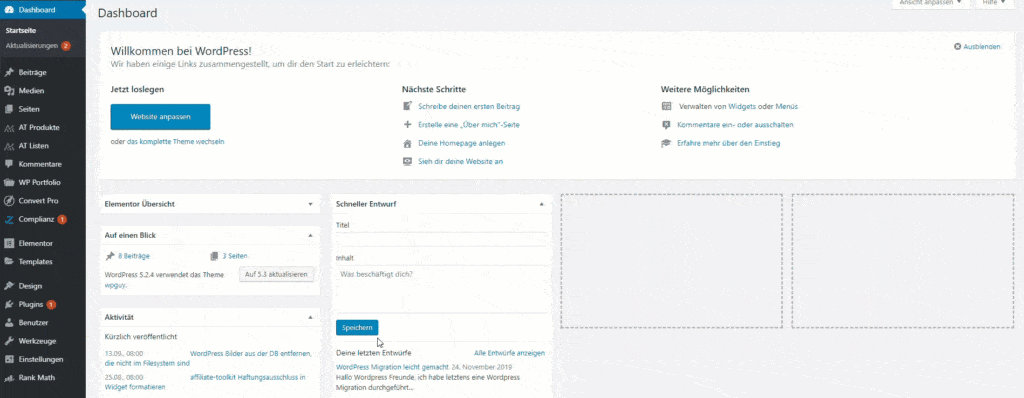
Backup auf beiden Seiten anlegen
Nun musst du auf beiden Seiten ein Backup anlegen. Auf der Seite die ersetzt werden soll, hast du so im Ernstfall die Möglichkeit den Ausgangszustand wiederherzustellen.

Backup der zu migrierenden Seite auf die andere übertragen

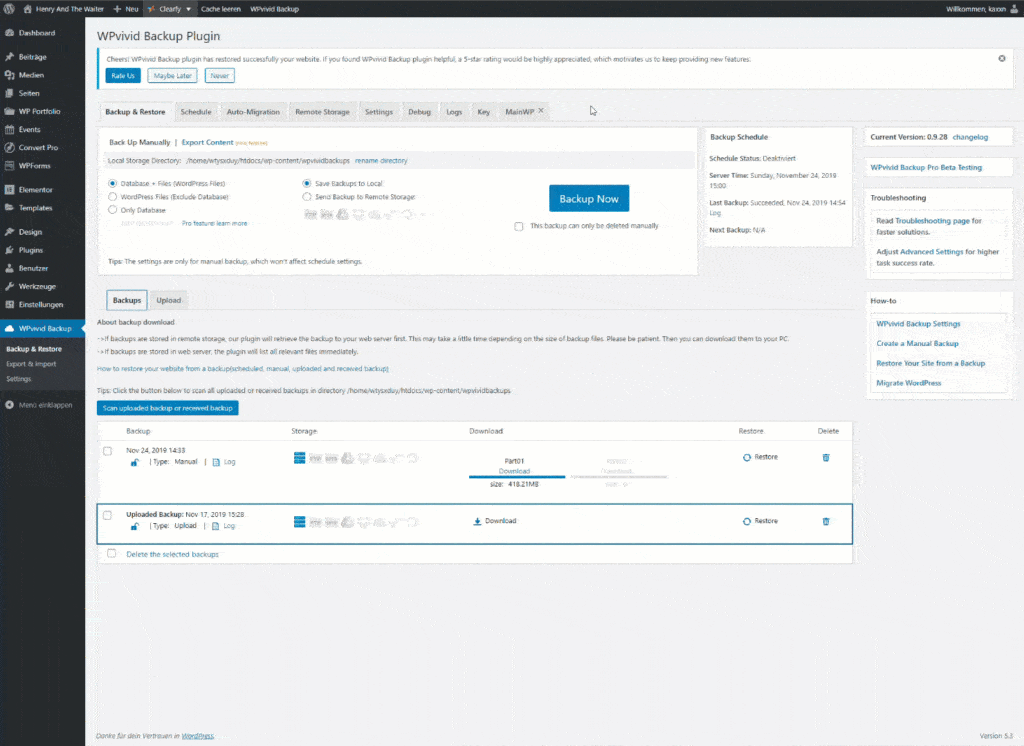
Wordpress Migration starten
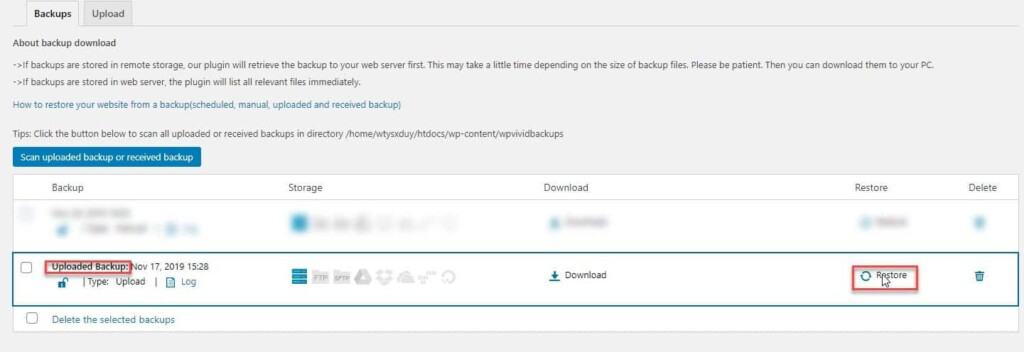
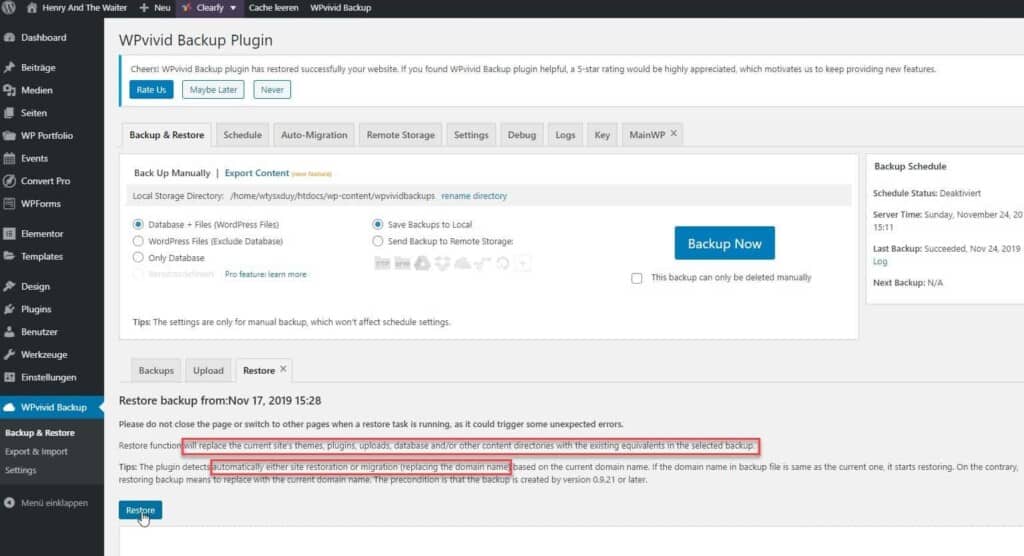
Prüfen ob HTTPS aktiviert ist
Bei meiner Migration war das Problem, dass nach dem wiederherstellen des Backups die URL der Seite auf http und nicht auf https geändert wurde. Prüf das bei dir und stelle die URL bei Bedarf auf das korrekte Protokoll um.

DB-Kommandos ausführen zum ersetzen der migrierten WordPress-Adresse
Nun solltest du noch in deiner Wordpress Installation mit folgenden kommandos, alle eventuell noch vorhandenen URLs der alten Webseiten-Adresse via Datenbank-Skript umstellen. Mache vorher unbedingt ein Backup deiner Seite und der Datenbanken und teste die Seite anschließend genau auf Funktionalität!
UPDATE wp_options SET option_value = replace(option_value, 'Existing URL', 'New URL') WHERE option_name = 'home' OR option_name = 'siteurl';
UPDATE BXZf7q0n_posts SET post_content = replace(post_content, 'Existing URL', 'New URL');
UPDATE wp_postmeta SET meta_value = replace(meta_value,'Existing URL','New URL');
UPDATE wp_usermeta SET meta_value = replace(meta_value, 'Existing URL','New URL');
UPDATE wp_links SET link_url = replace(link_url, 'Existing URL','New URL');
UPDATE wp_comments SET comment_content = replace(comment_content , 'Existing URL','New URL');
UPDATE BXZf7q0n_posts SET post_content = replace(post_content, 'Existing URL', 'New URL');
UPDATE wp_links SET link_image = replace(link_image, 'Existing URL','New URL');
UPDATE BXZf7q0n_posts SET guid = replace(guid, 'Existing URL','New URL');Code-Sprache: JavaScript (javascript)Ersetze einfach Existing URL durch die alte WordPress-Adresse und New URL durch die neue WordPress-Adresse. Diese Kommandos suchen dann nach vorkommnissen der ‘Existing URL’ und ersetzen diese durch die ‘New URL’.
Bei mir könnte die 2te Zeile also z.B. so aussehen: UPDATE BXZf7q0n_posts SET post_content = replace(post_content, 'altesubdomain.www.wpzeus.com', 'www.wpzeus.com');